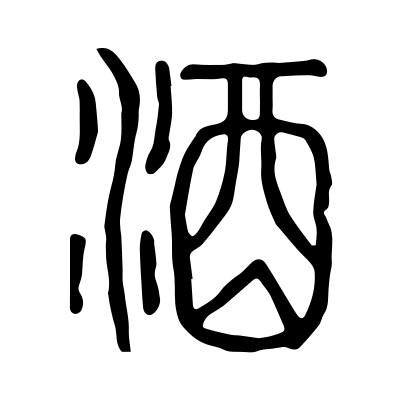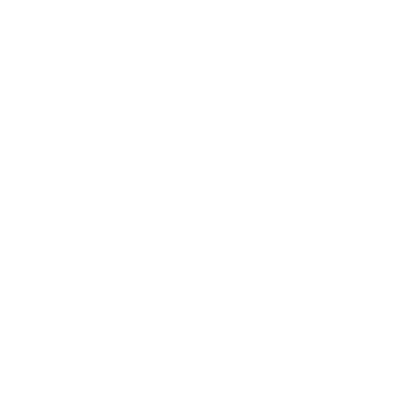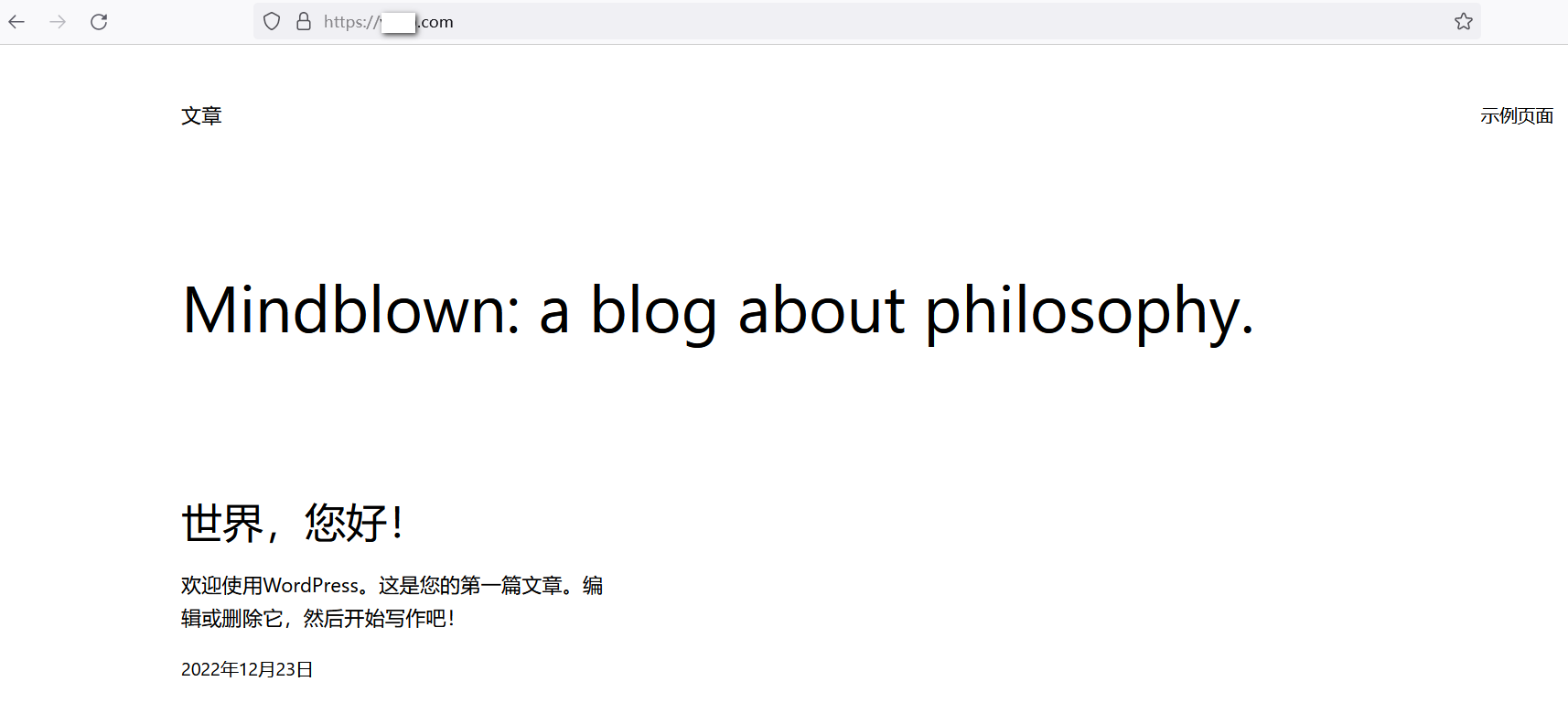自己搭建外贸网站对于不懂代码的人似乎不可能的事情,碍于找人搭建价格贵且不放心,很多个人外贸从业者不得不硬着头皮自己尝试。其实很简单,只要跟着本教程一步一步操作,就可以成功搭建。
搭建一个网站需要如下几个步骤:
- 开通一台VPS
- 申请一个域名、解析域名
- 使用SSH工具连接VPS
- 搭建LNMP环境
- 添加虚拟主机
- 安装WordPress
- 安装woocommerce插件
- 购买主题、安装主题
- 根据主题模板改外观
下面跟着教程一步一步操作。
一、开通一台VPS
目前市面上适合新手建站的VPS是Vultr和搬瓦工,这里以Vultr为例演示如何开通一台VPS,详情参考如下文章:
二、申请一个域名、解析域名
申请和解析域名请参照如下文章:
三、使用SSH工具连接VPS
详情请参考如下文章:
四、LNMP环境搭建
1、下载并安装LNMP一键安装包
在之前的文章里有介绍LNMP一键安装包,这里不赘述直接敲命令建网站。注意这里选择的是debian系统。
使用XSHELL登录Vultr VPS后依次运行如下代码:
apt update && apt -y upgrade
apt install screen -y
apt install wget -y
apt install socat -y
apt install git -y
screen -S lnmpgit clone https://github.com/moeYuiYui/lnmp.git && cd lnmp && ./install.sh lnmp该命令为无人值守命令,若中间有间断可以重新登录VPS后运行 screen -S lnmp查看安装进度。
运行上述LNMP安装命令后,会出现如下提示:

目前提供了较多的MySQL、MariaDB版本和不安装数据库的选项,需要注意的是MySQL 5.6,5.7及MariaDB 10必须在1G以上内存的更高配置上才能选择,这里选择目前比较常用的 5.7版本,所以这里选择4。
输入对应MySQL或MariaDB版本前面的序号,回车进入下一步。
选择MySQL 5.7、8.0且是x86或x86\_64架构会提示:”Using Generic Binaries [y/n]:“ 这一步是提示是否使用二进制安装,输入 y 为使用二进制安装,输入 n 为使用源码编译安装,由于MySQL 5.7/8.0二进制包巨大,这里选择【n】。

设置MySQL的root密码,注意这个密码非常重要请务必使用强密码。如果输入有错误需要删除时,可以按住Ctrl再按Backspace键进行删除(个别情况下是只需按Backspace键)。输入后回车进入下一步,如下图所示:

询问是否需要启用MySQL InnoDB,InnoDB引擎默认为开启,一般建议开启,直接回车或输入 y ,输入完成,回车进入下一步。
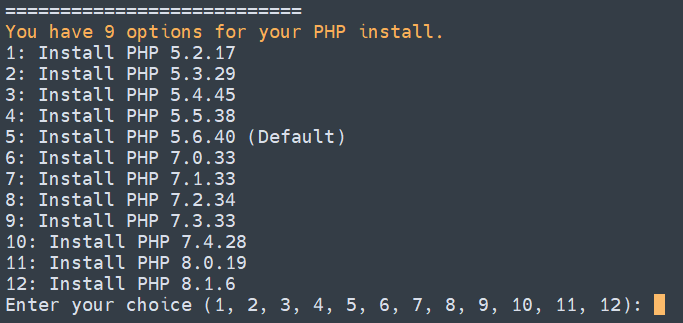
注意:选择PHP 7+版本时需要自行确认PHP版本是否与自己的主题兼容,一般WordPress主题都会标注支持哪些PHP版本,如果发现不支持也没关系,重装系统安装到对应版本的PHP就行。
输入要选择的PHP版本的序号,回车进入下一步,选择是否安装内存优化:
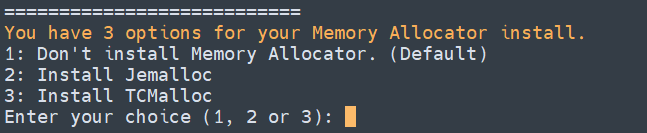
可以选择不安装、Jemalloc或TCmalloc,输入对应序号回车,直接回车为默认为不安装。
提示"Press any key to install...or Press Ctrl+c to cancel"后,按回车键确认开始安装。
LNMP脚本就会自动安装编译Nginx、MySQL、PHP、phpMyAdmin等软件及相关的组件。
安装时间可能会几十分钟到几个小时不等,主要是机器的配置网速等原因会造成影响。
2、安装完成
如果显示Nginx: OK,MySQL: OK,PHP: OK
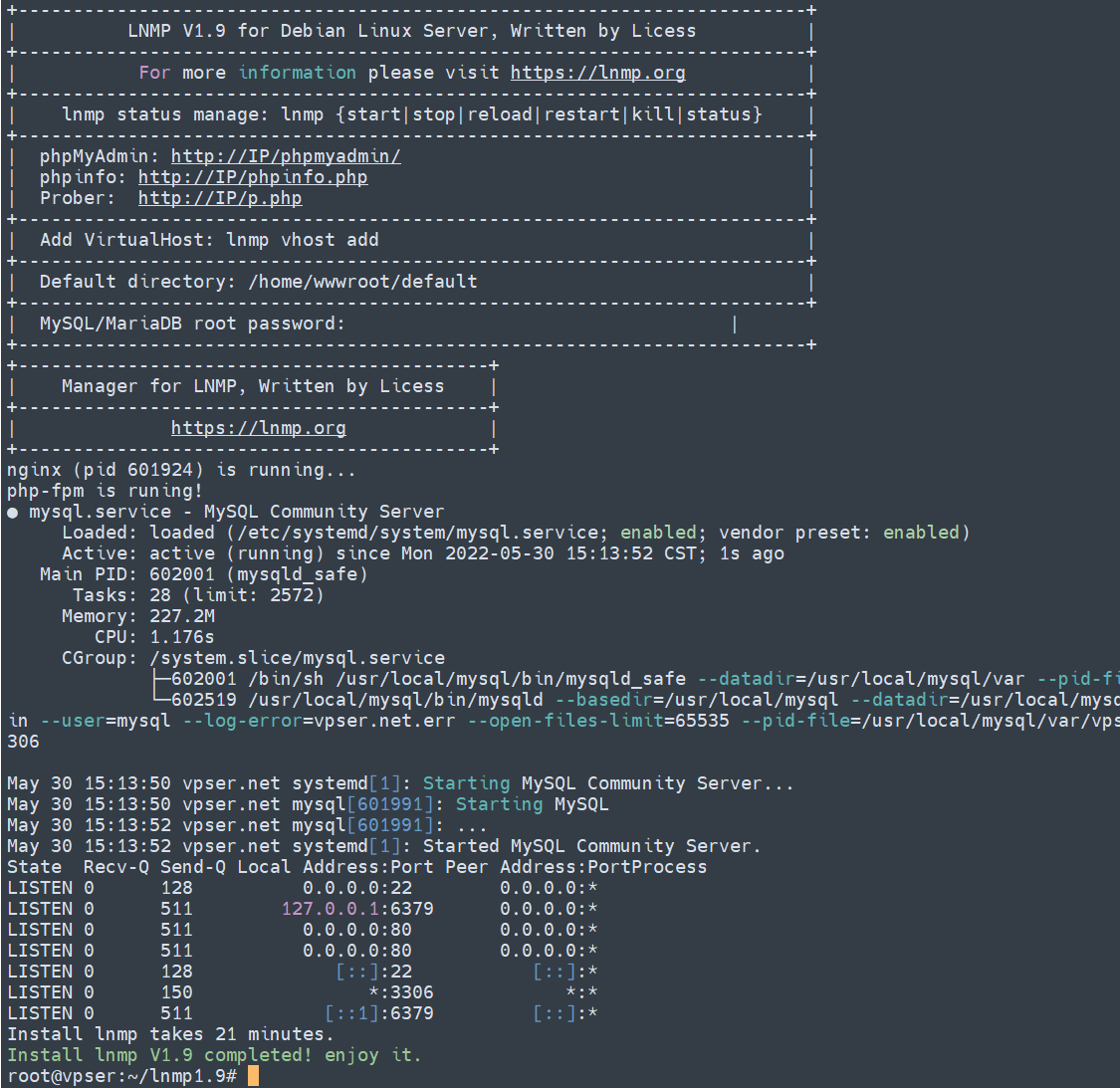
并且Nginx、MySQL、PHP都是running,80和3306端口都存在,并提示安装使用的时间及Install lnmp V1.9 completed! enjoy it.的话,说明已经安装成功。
某些系统可能会一直卡在Install lnmp V1.9 completed! enjoy it.不自动退出,可以按Ctrl+c退出。
安装好后重启下系统:
reboot五、添加虚拟主机
1、添加虚拟主机
跟上面一样,如果输入有错误需要删除时,可以按住Ctrl再按Backspace键进行删除。
执行:
lnmp vhost add出现如下界面:

这里要输入要添加网站的主域名,例如 www.ebusiness.com,(这里只能输入一个主域名!!!),如上图提示后输入域名 回车后提示。

这里询问是否添加更多域名,直接再输入要绑定的域名,这里需要将 ebusiness.com 也绑上,多个域名空格隔开,如不需要绑其他域名就直接回车。
(注:带www和不带www的是不同的域名,如需带www和不带的www的域名都访问同一个网站需要同时都绑定)。
下面需要设置网站的目录

网站目录不存在的话会创建目录。也可以输入已经存在的目录或要设置的目录( 注意如要输入必须是全路径即以/开头的完整路径)。不输入直接回车的话,采用默认目录:/home/wwwroot/域名

伪静态可以使URL更加简洁也利于SEO,如程序支持并且需要设置伪静态的话,启用输入【 y 】。

上面这里直接输入【wordpress】。

该提示为询问是否启用pathinfo,只有极少数程序使用pathinfo,如基于CI框架的程序。 常见的wordpress、discuz x等都不需要开启,所以这里输入【n】回车。

这一步是设置日志,如启用日志输入 y ,不启用输入n 回车。

如果启用需要再输入要设置的日志的名称,默认日志目录为:/home/wwwlogs/ 默认文件名为:域名.log 回车确认后,会询问是否添加数据库和数据库用户。

如果需要添加数据库输入 y ,不添加数据库输入 n 回车。

如果要添加,需要先验证MySQL的root密码(注:输入密码将不显示),输入上面自己设置的数据库的密码然后回车。
提示Enter database name: 后输入要创建的数据库名称,要创建的数据库用户名会和数据库同名,回车确认。
提示Please enter password for mysql user 数据库名: 后输入要设置的密码,回车确认,注意这里是给上面所创建客户单独设置的密码,当然也可以跟主密码一样,不过不建议。
2、添加SSL功能
接着上面

输入【 y】
选择了添加SSL会提示
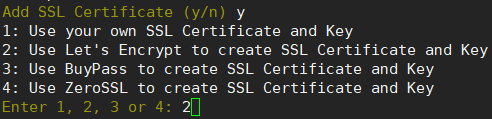
有4个选项,1 选项为使用自己准备好的SSL证书和key,我们选择2/3/4任意选一个。
2 选项为使用免费SSL证书提供商Letsencrypt的证书,自动生成SSL证书等信息。
需要输入一个邮箱,填写个邮箱,一般证书过期什么的会收到邮件,不过脚本自带的自动续签,一般情况下用不到,回车确认。

上面这步直接输入【y】
提示 "Press any key to start create virtul host... ",回车确认便会开始创建虚拟主机。
添加成功会提示添加的域名、目录、伪静态、日志、数据库、FTP等相关信息,如下图:
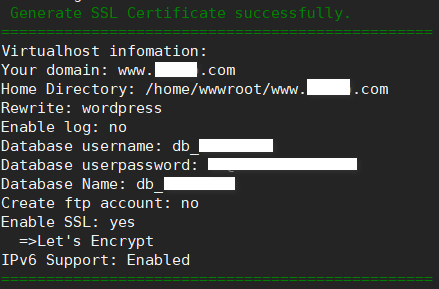
上面这张图里的信息要复制保存下来,下面会用到。
六、安装WordPress
这里先安装中文版,在网站后台可以改成英文版本。
输入如下代码:
中文网站:
wget https://cn.wordpress.org/latest-zh_CN.tar.gz
tar -xzvf latest-zh_CN.tar.gz
cp ~/wordpress/wp-config-sample.php ~/wordpress/wp-config.php
vi ~/wordpress/wp-config.php英文网站:
wget https://wordpress.org/latest.tar.gz
tar -xzvf latest.tar.gz
cp ~/wordpress/wp-config-sample.php ~/wordpress/wp-config.php
vi ~/wordpress/wp-config.php运行完成后界面如下
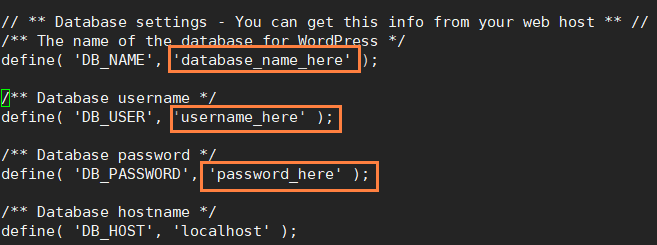
将单引号里面的内容替换成上面第五步最后一张截图里的内容。
具体操作方法是按键盘上的 【i】字母底部会出现“INSERT”字样即代表进入编辑状态,将上图中单引号里的内容删掉,用第六步最后一张截图里的对应信息填进去,DB\_NAME 、 DB\_USER和DB\_PASSWORD。
改完后像这样:

然后按键盘上的 ESC 键 输入 :wq 按回车键 保存修改。
这里有个小坑,debian系统有些版本vi编辑器的方向键和退格键存在失灵的问题,这里说下解决方案。
vi /etc/vim/vimrc.tiny然后将如下两行代码复制进去
set nocompatible
set backspace=2如下图所示
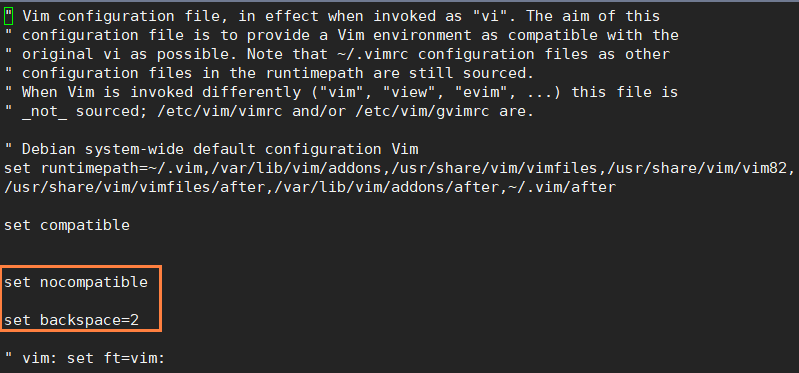
ESC键,输入 :wq 按回车键 保存修改,然后再用vi 去编辑wp-config.php。当然也可以用nano去编辑,这里不展开了。
将wordpress文件移动至网站根目录下,注意将business替换你自己的域名。
cp -r ~/wordpress/* /home/wwwroot/www.ebusiness.com设置网站根目录权限:
chown -R www:www /home/wwwroot/*这里会有两行.user.ini的提示,不用理会。
到这里在服务器里的安装就完成了,下面需要到浏览器上去安装wordpress。
在你的浏览器地址栏里输入你的域名按回车,例如输入 ebusiness.com,会自动跳转到
https://www.ebusiness.com/wp-admin/install.php,

上图中的用户名和密码要记住,密码建议用强密码,邮箱地址需填写自己有效的邮箱。
完成输入后点击最下面的【安装WordPress】。
然后就可以通过通过上面的用户名和密码登录了。如果忘记关掉,可以通过域名+ /admin 进入登录页面。登录后后台长这样。

访问自己的域名,前台长这样,代表安装成功了。
七、安装WordPress插件
下面罗列了几个常用的WordPress插件
- Google XML Sitemaps
- Site Kit by Google
- WP Statistics #网站访问量数据分析
- WP-Optimize - Clean, Compress, Cache #WordPress优化
- WP-PostViews # 文章访问量
- 经典编辑器、经典小工具
- Wordfence #安全软件
- Woocommerce #外贸
在仪表盘-->插件-->安装插件里搜索相应插件名即可。
woocommerce的配置,可以先行网上自行摸索或者在网站上搜索,后面有机会再写教程。
八、安装WordPress主题
安装WordPress可以在【外观->主题->添加新主题】中上传主题,或者【搜索已安装的主题】中找到免费的主题。
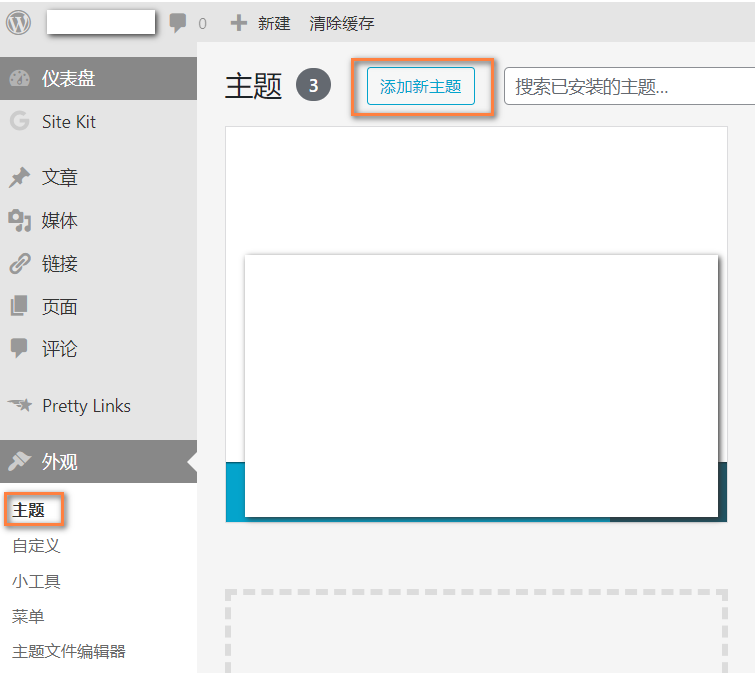
一般做外贸网站都有专门的主题,主题中有很多模板,照着模板改一改内容就可以是自己的网站了。
1、国内主题
国内主题不建议买个人出品的主题,建议找正规公司,我个人比较推荐的是WPCOM这家,商城、博客、论坛主题都有。
2、国外主题
相对国内而言,国外的独立站比国内多很多,WordPress主题可谓茫茫多,其中比较著名网站就是https://themeforest.net。
按照各自需求进行选择,花费一般在60美刀左右。
一般安装完主题后需要激活主题,商家都会提供详细的指引,这里不再赘述。
九、设置网站
为什么要使用付费主题呢,因为付费主题一般都是带有编辑器的,不需要任何代码,根据付费主题提供的模板托托拽拽就可以完成网站前台的设置了。
记得在woocommerce中添加产品,定期发布文章获得自然流量。
小结
到这里就介绍完如何搭建一个外贸站了,对于一个小的外贸公司来说是足够了,如果安装太多插件可能会导致网站打开速度慢,建议升级VPS配置。
未来业务发展的不错,网站流量大了,可以找专业的人定制开发网站。